Comment Activer Carte Graphique Amd Radeon
La version du navigateur que vous utilisez n'est pas recommandée pour ce site.
Nous vous conseillons de mettre à niveau vers la version la plus récente de votre navigateur en cliquant sur l'un des liens suivants.
- Safari
- Chrome
- Edge
- Firefox
Comment configurer les paramètres d'AMD Radeon™ cascade bénéficier d'une expérience de jeu optimale
Documentation
Installation et configuration
000028812
nineteen/05/2022
Les paramètres AMD Radeon permettent aux utilisateurs de régler la qualité de l'image et le niveau de détail des jeux. Comme une qualité visuelle supérieure peut avoir united nations impact sur les performances, une expérience de jeu optimale nécessite united nations équilibre entre qualité visuelle et performances. Pour la plupart des utilisateurs, les paramètres par défaut du pilote offrent le meilleur mélange de qualité et de performances visuelles, mesuré en images par seconde (FPS).
Accéder aux options de jeu des paramètres de Radeon
Pour accéder à ces options, ouvrez les paramètres AMD Radeon en cliquant avec le bouton droit sur votre bureau et en sélectionnant AMD Radeon Settings (Paramètres AMD Radeon).

Cliquez sur fifty'onglet Gaming (Jeux vidéo).

Cliquez sur Global settings (Paramètres globaux).

| Remarque | Toutes les modifications apportées aux paramètres globaux doivent southward'appliquer à toutes les applications 3D lors du lancement. |
Si vous souhaitez créer des paramètres personnalisés pour des applications 3D spécifiques, vous pouvez créer des profils d'application individuels. Cela est expliqué dans la section Création de profils d'applications de ce document.
Méthode d'anticrénelage (Anti-Aliasing, AA)
Fifty'AA améliore la qualité de l'image en réduisant les contours dentelés des textures.
L'application de l'AA permet d'obtenir une paradigm plus lisse et plus tamisée, au prix d'une baisse des FPS.
Dans l'exemple ci-dessous, fifty'AA est appliqué à fifty'image sur la gauche. L'image de droite north'a pas d'AA appliqué et a plus de bords dentelés.

Les paramètres Radeon offrent trois types d'AA et chacun possède des caractéristiques et des coûts de performances différents.
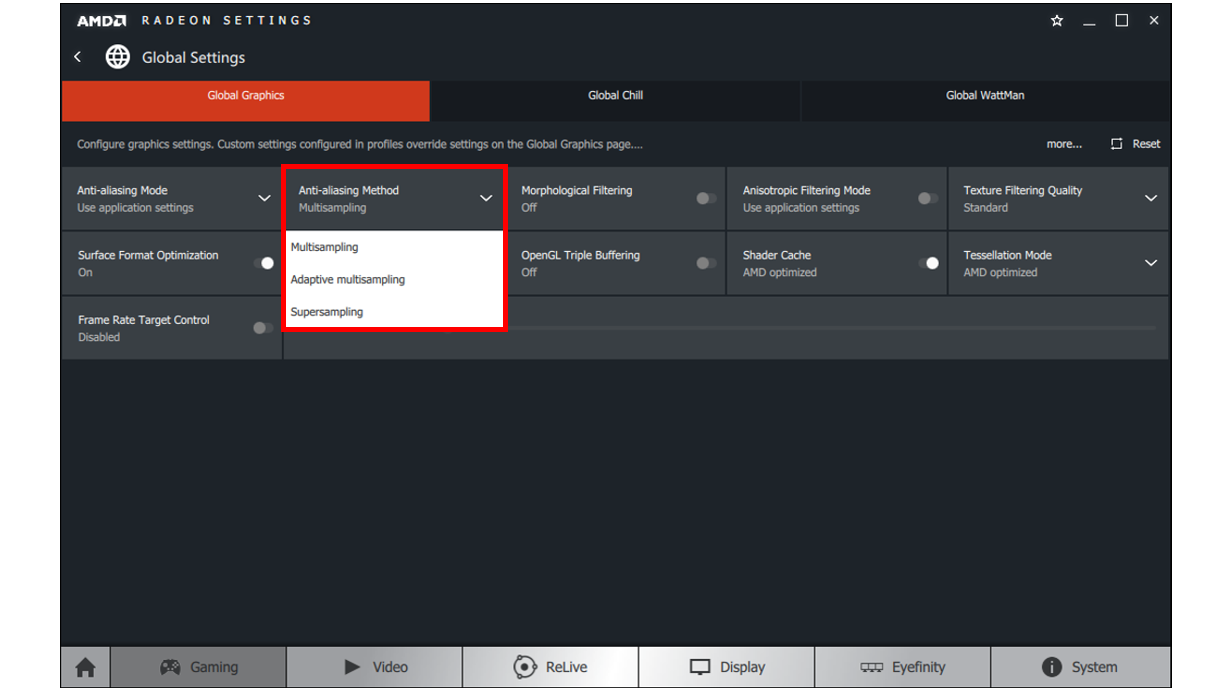
La sélection du mode AA permet d'activer trois options :
- Anticrénelage à échantillonnage multiple (Multisampling Anti-Aliasing, MSAA) : MSAA améliore la qualité de l'paradigm en réduisant le crénelage à la périphérie des textures, mais il ne peut pas supprimer le crénelage sur les textures transparentes comme les clôtures.
- Anticrénelage adaptatif (Adaptive Anti-Aliasing, AAA) : AAA améliore la qualité de l'image en réduisant le crénelage à la périphérie des textures et sur les textures transparentes.
- Anticrénelage de sur-échantillonnage de grille clairsemée (Sparse Grid Supersampling Anti-Aliasing, SSAA) : SSAA améliore la qualité de l'image en utilisant plus d'échantillons que le MSAA et fifty'AAA, ce qui réduit le crénelage de toutes les textures. SSAA a le plus m impact sur les FPS de tous les paramètres AA de Radeon.
Mode anticrénelage
Le mode anticrénelage (Anti-Aliasing Manner) détermine si l'AA est contrôlé via fifty'application 3D ou les paramètres Radeon.
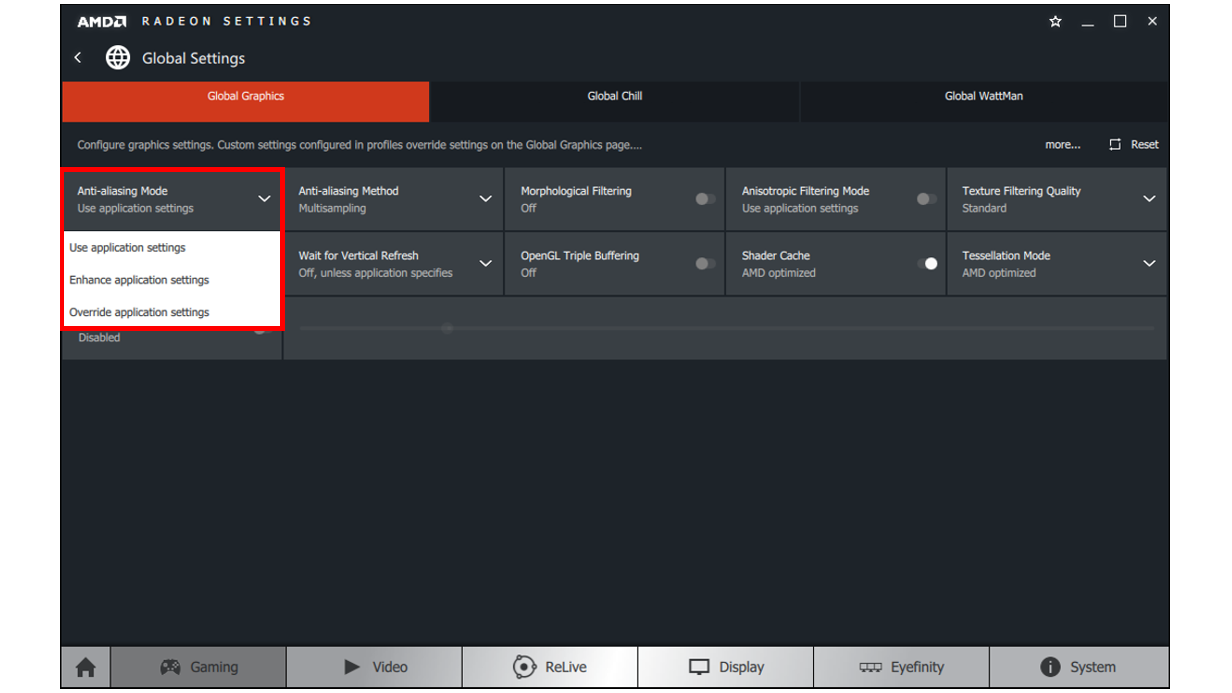
La sélection du mode AA permet d'activer trois options :
- Apply Awarding Settings (Utiliser les paramètres de l'application) – Fournit l'application 3D avec un contrôle total sur le niveau d'AA appliqué. La qualité de l'image est contrôlée par les paramètres graphiques de l'application 3D.
- Enhance Application Settings (Améliorer les paramètres de l'application) - Offre la flexibilité d'améliorer fifty'utilisation de l'option AA existante dans l'awarding 3D en demandant au pilote d'appliquer une deuxième passe d'AA.
- Override Application Settings (Remplacer les paramètres de l'application) - Permet aux paramètres de Radeon de contrôler totalement le niveau d'AA appliqué à l'application 3D.
Sélectionner le paramètre Override Application Settings (Remplacer les paramètres de 50'application) permet d'appliquer différents niveaux d'AA à l'application 3D.

Le niveau d'anticrénelage peut être défini sur x2, x4 ou x8 : united nations nombre plus élevé doit améliorer la qualité de l'image au détriment de FPS plus faibles.
Filtrage morphologique
Le filtrage morphologique est une technique d'anticrénelage postal service procedure basée sur un shader qui peut être utilisée en combinaison avec les trois modes AA mentionnés ci-dessus.
Le filtrage morphologique peut avoir une incidence moindre sur les FPS que les autres modes AA disponibles dans les paramètres de Radeon™. Cependant, dans certains cas, il est possible qu'il présente un flou subtil à l'image.
Dans l'exemple ci-dessous, le filtrage morphologique est appliqué à fifty'image de gauche. Aucun filtrage morphologique n'est appliqué à l'image de droite et les bords sont plus dentelés.

Le filtrage morphologique peut être appliqué en utilisant l'option Override Enhance Application Settings (Remplacer les paramètres d'amélioration de l'awarding) et nécessite que fifty'awarding soit exécutée en mode plein écran exclusif.

Le filtrage morphologique peut être réglé sur On (Activé) ou Off (Désactivé).
Filtrage anisotropique
Le filtrage anisotropique peut améliorer et affiner la qualité des textures sur des surfaces qui paraissent loin ou à des angles étranges, comme le revêtement des routes ou les arbres.
Le filtrage anisotropique présente un faible coût en termes de performances (FPS) et peut améliorer la qualité de fifty'image dans la plupart des applications 3D.
Dans l'exemple ci-dessous, le filtrage anisotropique est appliqué à l'image de gauche, ce qui augmente le nombre de textures sur l'arbre. Aucun filtrage anisotropique north'est appliqué à fifty'image de droite.
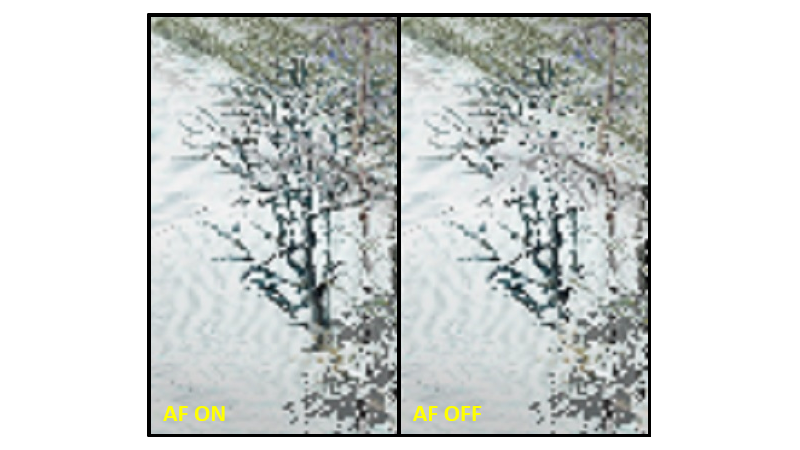
Le filtrage anisotropique peut être appliqué à fifty'aide de l'option Override Application Settings (Remplacer les paramètres de l'application).

Le niveau de filtrage anisotropique peut être défini sur x2, x4, x8 ou x16 et devrait améliorer la qualité de 50'paradigm au détriment de FPS plus faibles.
Qualité de filtrage de texture
La qualité de filtrage de texture modify la qualité des textures lors de l'exécution d'applications en 3D.
La qualité de filtrage de texture a un faible touch on sur les performances et la qualité de l'image, ce qui fait du réglage par défaut standard l'selection préférée cascade une expérience de jeu optimale.

Optimisation du format de surface
L'optimisation du format de surface permet au pilote graphique de modifier les formats de surface de rendu, ce qui peut améliorer les performances et réduire l'utilisation de la mémoire vidéo.
Il est recommandé de laisser cette option activée pour une expérience de jeu optimale.
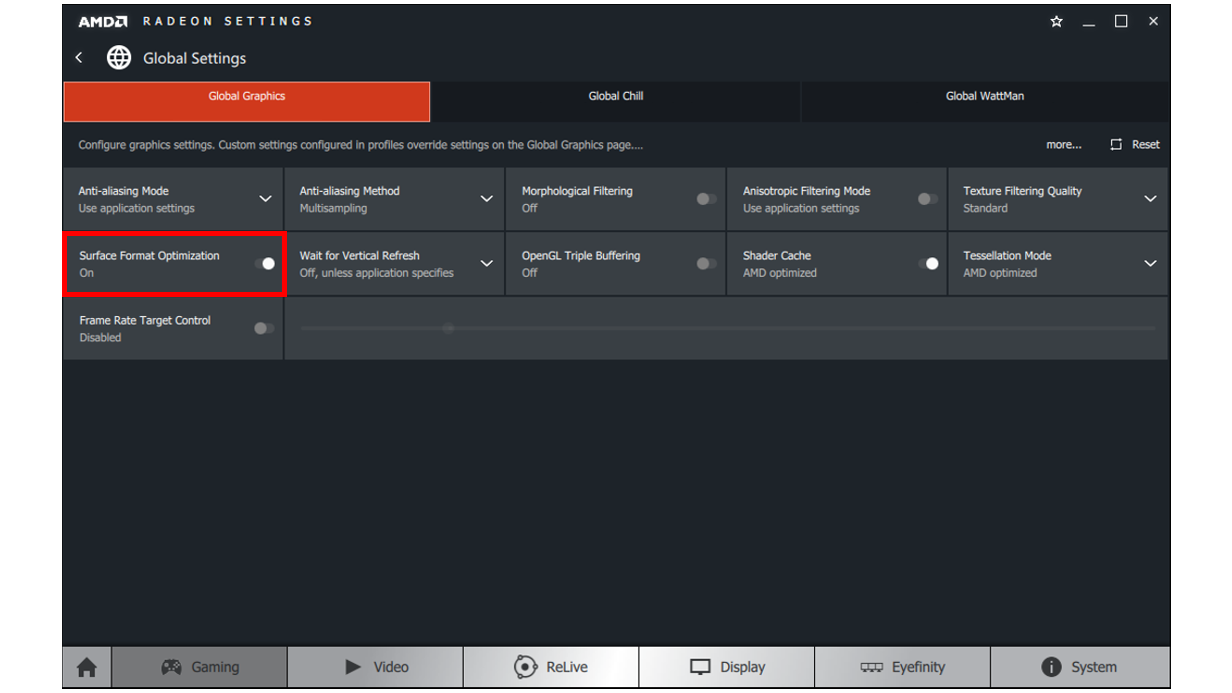
Cache shader
Le cache shader accélère les temps de chargement des jeux et réduit fifty'utilisation du processeur en compilant et en stockant les shaders de jeu fréquemment utilisés, plutôt que de les générer chaque fois qu'ils sont nécessaires.
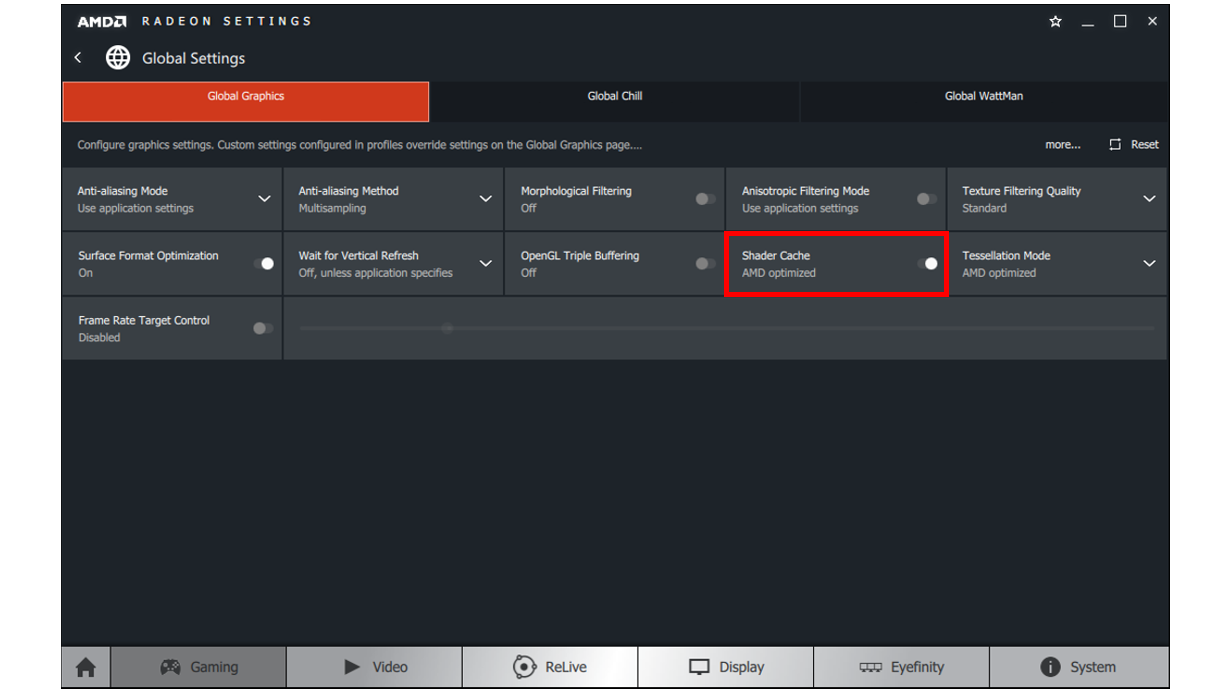
Le cache shader est défini sur AMD optimized (AMD optimisé) par défaut et peut être désactivé globalement en configurant la fonction sur Off (Désactivé).
Manner tessellation
Le mode tessellation améliore le détail des objets en ajustant le nombre de polygones utilisés pour le rendu.
En limitant le niveau de tessellation, vous pouvez fournir des niveaux de FPS plus élevés dans les jeux qui utilisent des niveaux élevés de tessellation.
Dans l'exemple ci-dessous, la tessallation x64 est appliquée à l'image de gauche, ce qui augmente le détail des briques. Aucune tessellation north'est appliquée à l'epitome de droite, et celle-ci est moins détaillée.
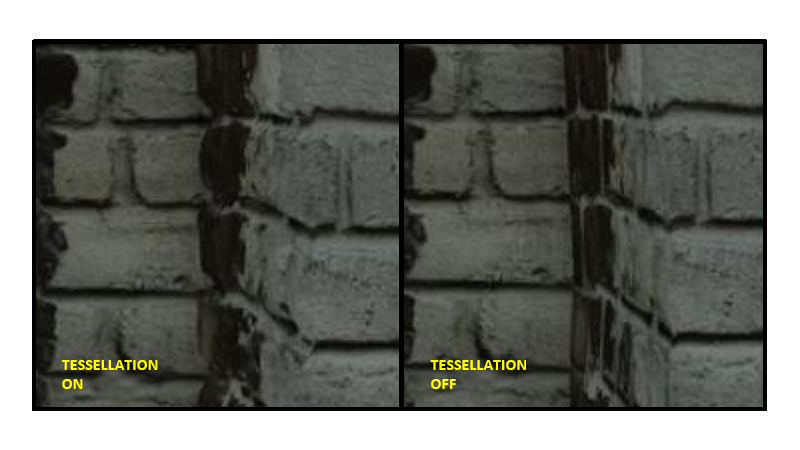
Le style tessellation peut être appliqué à l'aide de la fonction Override Application Settings (Remplacer les paramètres de l'application).
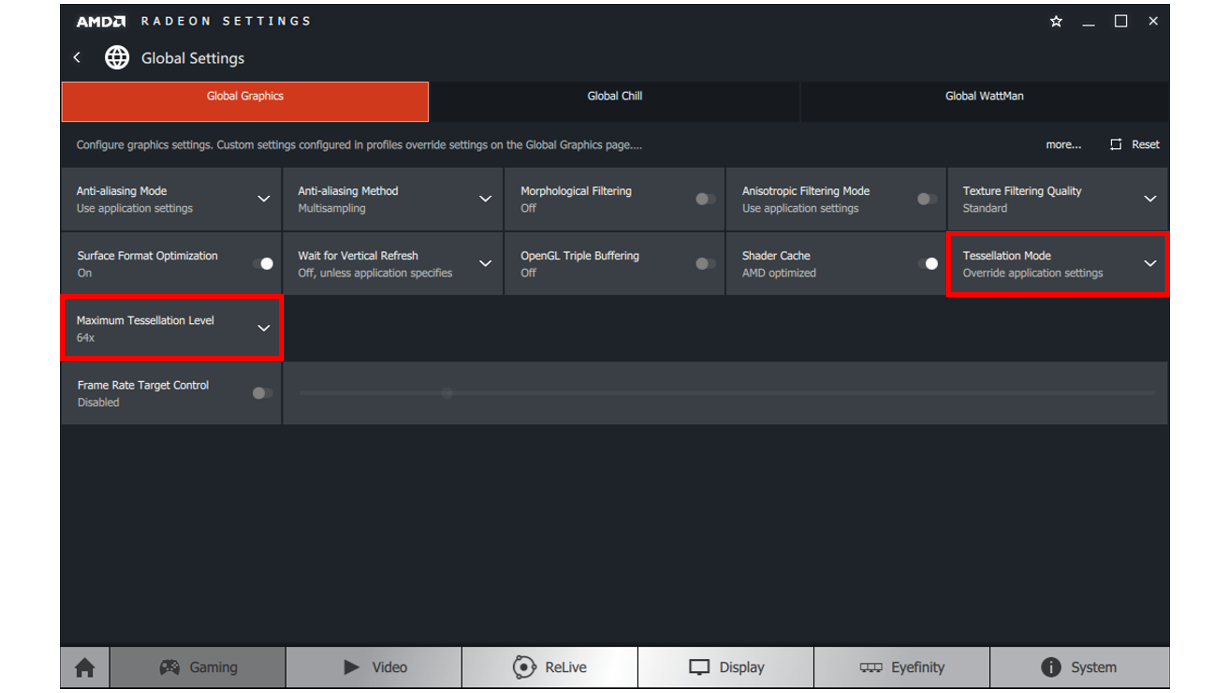
Le niveau de tessellation maximal peut être fixé à x2, x4, x6, x8, x16, x32 ou x64 et devrait améliorer la qualité de l'image au détriment d'IPS plus faibles.
Attendre le rafraîchissement vertical
Le rafraîchissement vertical, ou VSync, synchronise l'awarding avec la fréquence d'images de fifty'écran afin d'éliminer les effets de déchirement d'images.
| Remarque | Attendre le rafraîchissement vertical ne fonctionne que cascade les applications 3D OpenGL. Lors de l'utilisation d'autres API comme DirectX® ou Vulkan®, VSync est contrôlé via les paramètres graphiques de l'awarding 3D. |

Le paramètre Wait for Vertical Refresh (Attendre le rafraîchissement vertical) peut être défini sur :
- Always Off (Toujours désactivé)
- Off, Unless Application Specifies (Désactivé, sauf si l'application le spécifie)
- On, Unless Application Specifies (Activé, sauf si l'application le spécifie)
- Always On (Toujours activé)
Triple mise en mémoire tampon OpenGL
Lorsqu'elle est utilisée en tandem avec l'choice Wait for Vertical Refresh (Attendre le rafraîchissement vertical), l'selection OpenGL Triple Buffering (Triple mise en mémoire tampon OpenGL) peut fournir des fréquences d'images plus élevées qu'avec la double mise en mémoire tampon par défaut.
| Remarque | La triple mise en mémoire tampon OpenGL nécessite que l'choice Expect for Vertical Refresh (Attendre le rafraîchissement vertical) soit réglée sur Always On (Toujours activé) et s'applique uniquement aux applications OpenGL 3D. |
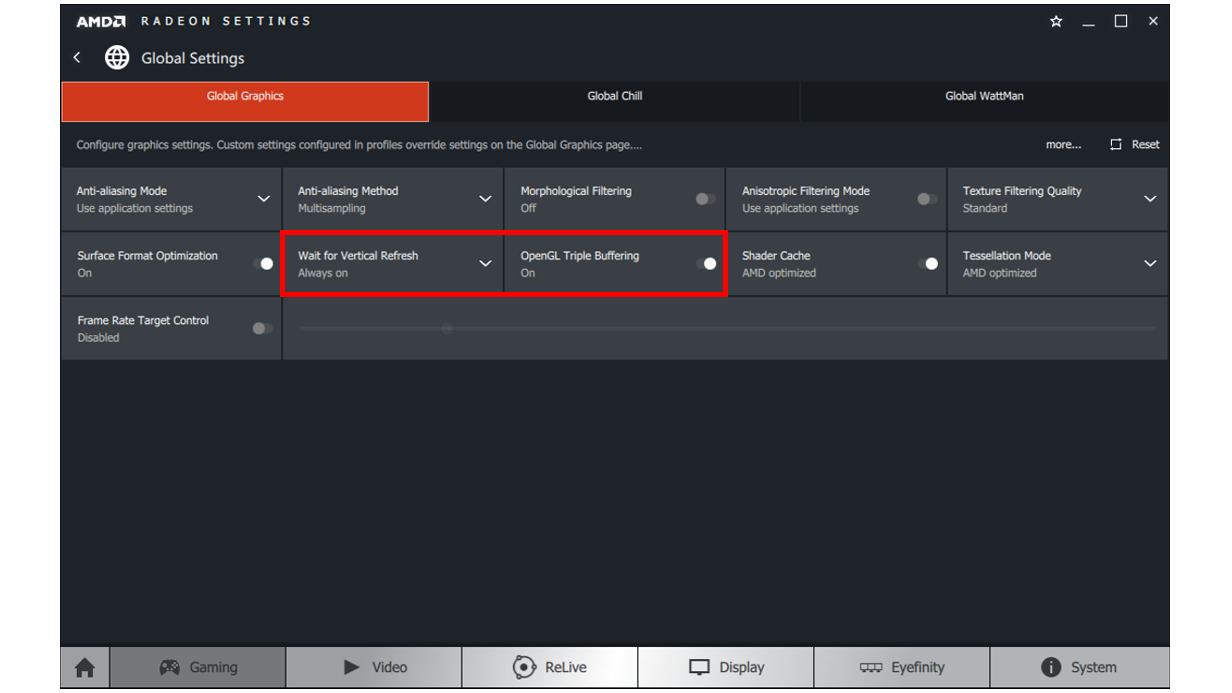
La triple mise en mémoire tampon OpenGL peut être réglée sur ON (Activé) ou OFF (Désactivé).
Contrôle de la fréquence d'images cible (Frame Rate Target Command, FRTC)
La fonction FRTC permet aux utilisateurs de fixer une fréquence d'images maximale cible lorsqu'ils exécutent une awarding 3D en style plein écran, l'avantage étant que la fonction FRTC peut réduire la consommation d'énergie du GPU (idéal pour les jeux fonctionnant à des fréquences d'images beaucoup plus élevées que la fréquence de rafraîchissement de l'affichage) et donc réduire la production de chaleur ainsi que la vitesse et le bruit du ventilateur de la card graphique.
La fonction FRTC est particulièrement utile cascade le rendu de contenus essentiellement statiques sur des matériels puissants où les fréquences d'images peuvent souvent atteindre inutilement les centaines images par seconde dans les menus de jeu ou les écrans de démarrage.
Si vous disposez d'un système compatible avec AMD FreeSync™, FRTC peut due south'assurer que vous ne dépassez pas la plage maximale de FreeSync de votre écran, ce qui permet une expérience de jeu fluide et optimale.
| Remarque | Les modifications de la fréquence d'images cible doivent être effectuées en dehors du jeu, c'est-à-dire que vous devez quitter complètement le jeu, effectuer vos modifications, puis recommencer le jeu. |

La valeur de FRTC peut être comprise entre 30 et 200 FPS et FRTC fonctionne avec les applications 3D DirectX® 9, 10 et eleven.
Cliquez ici pour vérifier si votre carte graphique est compatible avec FRTC.
Restauration des paramètres par défaut
Trouver l'équilibre optimal entre la qualité visuelle et les performances peut nécessiter de nombreux ajustements.
Si vous northward'êtes pas satisfait des résultats obtenus en cours de jeu, vous pouvez rétablir les paramètres d'application globaux ou individuels par défaut en cliquant sur l'option Reset (Réinitialiser) située dans le coin supérieur droit du bill of fare Global Graphics (Graphiques globaux).
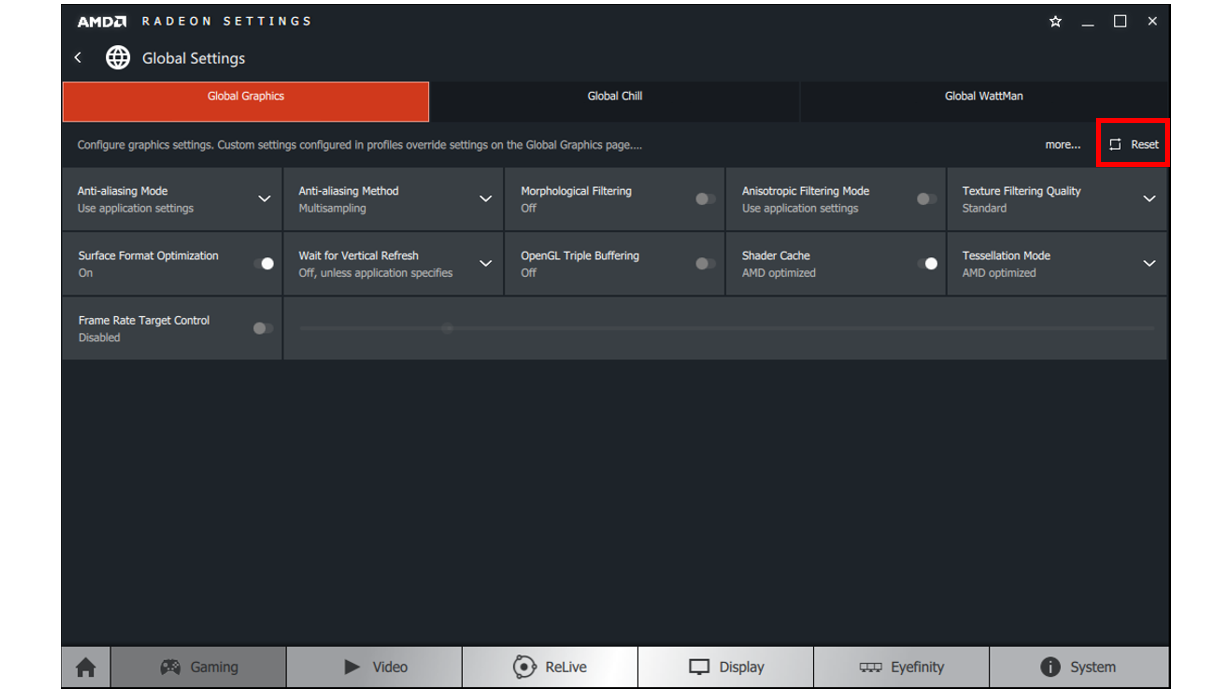
Création de profils d'awarding
La department suivante fournit des instructions sur la manière de créer des profils d'application qui offrent des paramètres graphiques avancés pour chaque application.
Pour ajouter une awarding aux paramètres Radeon dans la section Gaming (Jeux vidéo), cliquez sur Add (Ajouter) > Scan (Parcourir).

Trouvez et sélectionnez l'application à ajouter aux paramètres de la carte Radeon et cliquez sur Open up (Ouvrir).

L'application devrait maintenant apparaître dans les sections Gaming (Jeux vidéo) des paramètres Radeon.

Cliquez sur la vignette de l'application pour personnaliser ses paramètres graphiques.

Une fois le profil de 50'application configuré, les paramètres doivent southward'appliquer à fifty'awarding à chaque fois qu'elle est lancée.
* Intel fournit le contenu de sites tiers pour votre commodité et peut fournir des liens vers d'autres sites tiers. La fourniture de ce contenu et/ou de ces liens constitue uniquement des suggestions et ne doit pas être considérée comme 50'approbation ou la recommandation d'une activeness spécifique. L'exécution des deportment recommandées par des vendeurs tiers peut entraîner un mauvais fonctionnement, des dommages à la carte ou au processeur, ou une réduction de la durée de vie du produit. Intel n'assume aucune responsabilité en rapport avec votre utilisation de sites ou de documents tiers et décline toute garantie expresse ou implicite relative aux sites ou documents tiers. Intel ne contrôle ni ne vérifie les documents de tiers ou les sites Web de tiers référencés. Nous vous recommandons de visiter le site Web référencé pour confirmer que les données référencées sont exactes.
Produits associés
Cet commodity south'applique aux produits two.
Vous avez besoin d'adjutant ?

Donnez votre avis
Comment Activer Carte Graphique Amd Radeon,
Source: https://www.intel.fr/content/www/fr/fr/support/articles/000028812/graphics.html
Posted by: wallacedoely2002.blogspot.com


0 Response to "Comment Activer Carte Graphique Amd Radeon"
Post a Comment